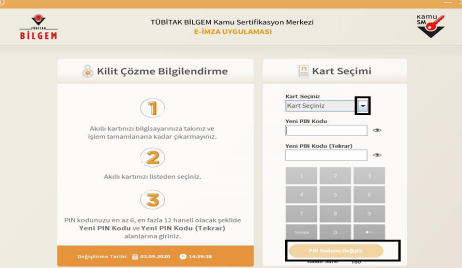Elektronik Belge Yönetim Sistemi Sıkça Sorulan Sorular
Fiziksel ortamda mevcut olan belgelerin elektronik ortama geçirilmesi ya da elektronik ortamda belgelerin üretilmesi ve bu belgelerin kontrol edilmesi, düzenlenmesi, kullanılması ve arşivlenmesi için yapılan programlar ve uygulamalardır. Yazışmalarla ilgili bütün süreçlerin bilgisayar ortamında yapılmasına olanak sağlar.
EBYS ile; gerek kurum içi birimlerimiz arası yazışmalarımızı gerekse diğer kamu kurum ve kuruluşları ile olan yazışmalarımızın bilgisayar ortamında yapılmasını sağlayarak;
- Yazışmaların standartlaşması,
- Yazışmaların sevk, paraf ve onay sürelerinin kısaltılması,
- Günlük işlerin yapılmasının yanı sıra kurumsal hafızanın korunması ve kurumsal faaliyetlere delil teşkil eden belgelerin güvenilirliğinin sağlanması,
- Harcanan emek, zaman ve kırtasiye maliyetlerinden tasarruf edilmesi,
- Yazışmaların sağlıklı bir şekilde arşivlenmesi, hedeflenmektedir.
- Tanımlı iş akışı yolları ile belgeler, zamanında doğru kişiye en kısa yoldan ulaştırılabilir.
- Birimlerde 7 gün 24 saat evrak alıp gönderilebilir.
- Belgelerin dolaşımı esnasında durumları takip edilebilir.
- Belgeler hızlı bir biçimde dosyalanarak arşivlenebilir.
- Yetki seviyelerine göre çeşitli arama kriterleri ile belgelere tek tuşla ulaşılabilir.
- Aynı belgeye birden fazla noktadan aynı anda erişim imkanı sağlanabilir.
- Belgelerin dağıtım ve dolaşımındaki paraflama süreci ve sırası tanımlanabilir .
- Belgelerin birden fazla noktaya aynı anda tek tuşla dağıtımı yapılabilir.
- İzne çıktığımızda görevleri yürütecek birine vekalet verilebilir.
- Bekleyen ve işlem yapılan evraklar kontrol edilerek personelin performansı değerlendirilebilir.
- Belgelere erişim ve erişilmezlik güvenliği sağlanır.
- Elektronik imza ile birlikte sadece kurum içi değil kurumlar arası yazışmaların bilgisayar ortamında yapılabilmesi sağlanacaktır.
- Saklanan belgeyi, yönetilen bilgiye dönüştürür.
- Doküman oluşturma ve saklama maliyetleri azalır,
- Belgelerin değiştirilmesine izin vermez.
- Kırtasiye giderlerinden, zamandan ve iş gücünden tasarruf sağlar,
- Güvenli ve mekandan bağımsız erişim imkanı sağlar,
- Evrak akışını hızlı ve doğru sonuçlandırır,
- Süreçlerde tıkanan noktaları raporlar,
- Belgelerin imha edilmesine kesinlikle izin vermez. Belgeler ancak saklama planları çerçevesinde ve kontrollü olarak imha edilebilir.
- Saklanan belgeyi, yönetilen bilgiye dönüştürür.
- Rotasyon Formu EBYS’de Nasıl Hazırlanır?
-
Evrak ekle ikonundan OLUR-Uygunluk Evrakı seçilir. Açılan ekranda göndereceğiniz makam ve dosya kodu seçildikten sonra taratılmış olan rotasyon formunu imza altı açıklama bölümüne eklenir.
Nasıl eklerim ?
İmza altı açıklama bölümünün yanındaki Word simgesine tıklanıp html haline getirilir. 2.adım olan yeşil oka tıklandıktan sonra taradığınız formu seçip ekleyebilirsiniz.
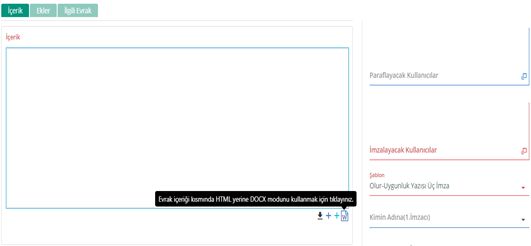
Daha sonra alt kısımdaki paraflayacak kullanıcılara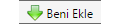 dedikten sonra sıra imzalayacak kullanıcılara geldi.
dedikten sonra sıra imzalayacak kullanıcılara geldi.
İmza sırası :
• Anabilimdalı Başkanının imzası
• Rotasyona gidecek Anabilim dalı Başkanının imzası
• Dekan hocanın imzası
Unutulmamlıdır ki rotasyon formlarında Şablon kısmındaki " Olur-Uygunluk 3 imza " seçilmelidir.
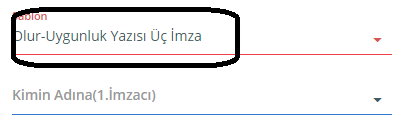
- Kurum içi göndereceğim Evrakı Nasıl Hazırlarım?
-
• Evrak ekle ikonundan Kurum içi giden evrak seçilir.
• Evrakın gittiği yer Kurum içi olarak seçilir.
• Gönderilen makam kısmına da evrakı göndereceğiniz yer seçilir. Genel Koordinatörlüğe evrak göndermek isteyen kişiler birim ağacından Bezmialem Vakıf Üniversitesi Sağlık Uygulama ve Araştırma Merkezi Genel Koordinatörlüğü seçmelidir. Önceki uygulamamızda Tıp Fakültesi Dekanlığından genel koordinatörlüğe gönderiyorduk ancak herkes yetkisi dahilinde direk genel koordinatörlüğe gitmesi gereken evrakları dekanlığı seçmeden yollayabilecek.
• Dosya kodu göndereceğiniz evrakın konusuna göre dosya kodunu arama bölümünde yazarak bulabilirsiniz,
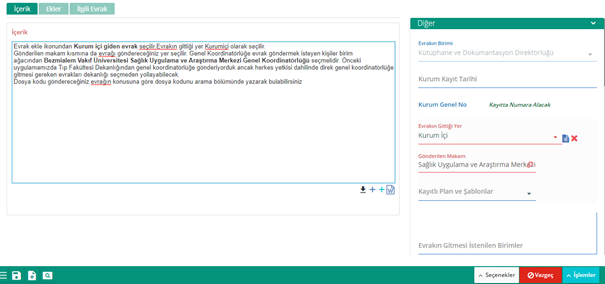
Paraflayacak kullanıcıları eklerken yanındaki küçük kutuya tıkladığınızda kendi birimizdeki amirleriniz, personeller ve memurlar gelir bunlardan seçim yapabilirsiniz ancak ilk önce beni ekle butonuna tıklayarak kendinizi eklemeniz gerekmektedir. Paraflayacağınız kişi açılan sayfada yazmıyorsa üst kısmındaki Arama Kriteri butonundan isim ile aratıp biriminizden olmayan kişiye de parafa gönderebilirsiniz.
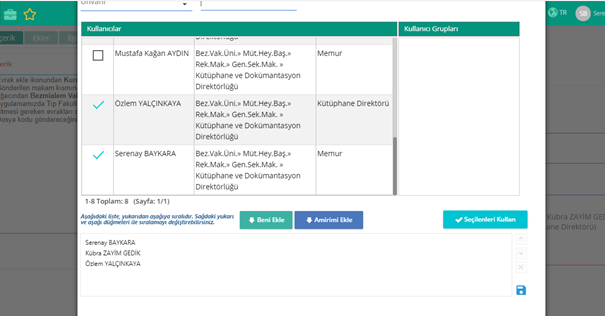
İmzalayacak kullanıcılarda da paraftaki gibi listeden ismini seçerek işlemi tamamlayabilirsiniz. - Evrağıma ek eklemek istiyorum ne yapmalıyım?
-
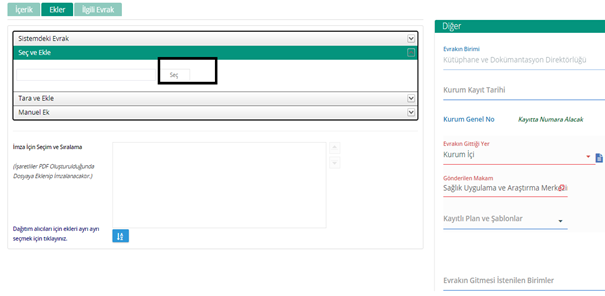
Eklediğiniz ek bilgilerini hazırladığınız evrak üzerindeki ek bölümüne yazmanız ve kaç sayfa olduğunu belirtmeniz gerekmektedir.
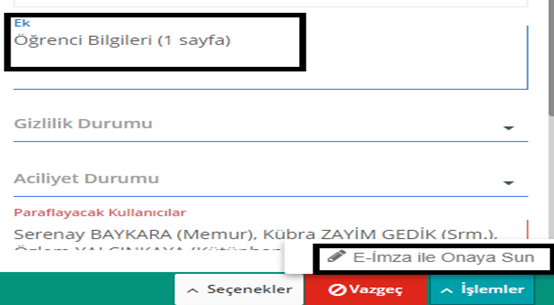
"E-imza ile Onaya Sun" seçeneği ile akışı başlatabilirsiniz.
- Kurum Dışına Evrak Gönderirken Evrakı Göndereceğim Kamu Kurumunu Arama Kısmında Bulamıyorum Ne Yapmalıyım?
-
Kullanıcılar EBYS'de bulamadıkları diğer kamu kurumu birimini http://dtvt.basbakanlik.gov.tr adresinden bulmaları, ilgili birimin bağlı olduğu kamu kurumunu öğrenerek EBYS'de ilgili üst kurumu seçmeleri gerekmektedir. Son aşamada ise dağıtımın yapılacağı asıl kurum evrakın üzerine kullanıcılar tarafından yazılmalıdır.
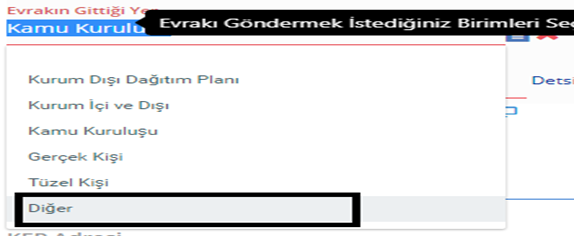
Kurum dışına evrak gönderirken göndermek istediğiniz kurum listede yok ise açıklama bölümüne manuel olarak yazmanız gerekmektedir. "Gittiği Adres" bölümünden göndereceğiniz kurumun adres bilgilerini yazmayı unutmayınız.
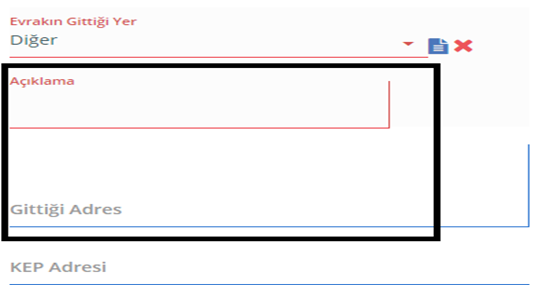
- Hazırladığım Evrakı Nasıl Silebilirim?
-
• Silinecek evrak kullanıcının zimmetinde olmalıdır.
• Silinecek evrak taslak durumunda olmalıdır.
• Evrak sadece hazırlayan kişi tarafından silinebilir.
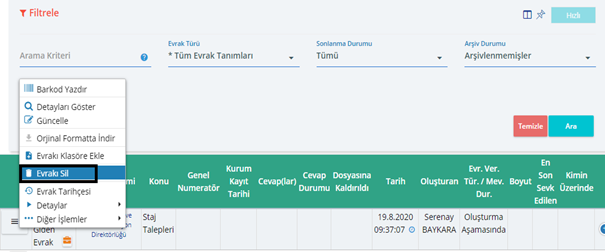
- Personelime Evrakı Nasıl Sevk Ederim?
-
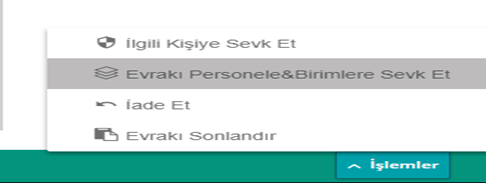
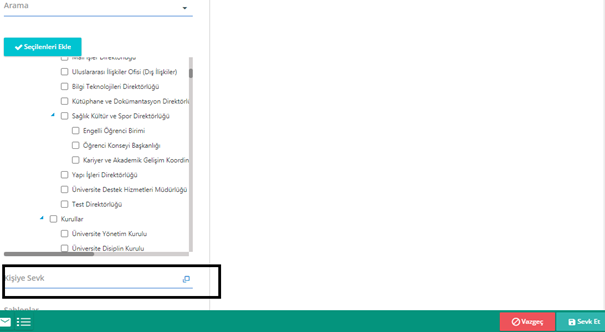
Sevk edeceğimiz kişinin adı buraya yazılır ve sağ üst tarafta yazdığımız isim çıkar. Bu kişiye gereğine mi yoksa bilgisine mi göndermek istiyorsak burada seçilir ve Sevk Et butonuna basılır. Böylelikle evrak kişiye sevk edilmiş olur. Aynı evrakı birkaç kişiye göndermek istiyorsanız eğer seçim yapılan yere yine diğer kişinin adı yazılır ve sağ üst tarafta ilk yazdığımız kişinin altına düşer. İş akışı bu şekilde devam etmektedir. Sevk ettiğiniz evraklar gönderdiğiniz personelinize zimmetlenir. Evrakın tarihçesine baktığınızda kişiye zimmetlenmiş gözükmektedir.
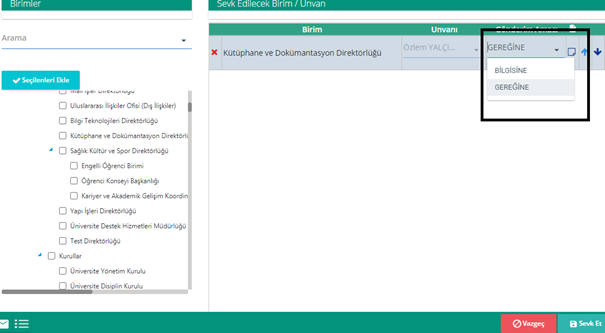
- Paraflanmak veya imzalanmak Üzere Bir Evrak Gönderdim Ancak İmzalanıp İmzalanmadığını Merak Ediyorum Ne Yapmalıyım?
-
Takibini yapmak istediğiniz evrakın başındaki menüye tıklayıp evrak tarihçesi ikonuna tıklayarak evrakınızın ne aşamada olduğunu, kimde beklediğini ya da imzalanıp imzalanmadığını görebilirsiniz.
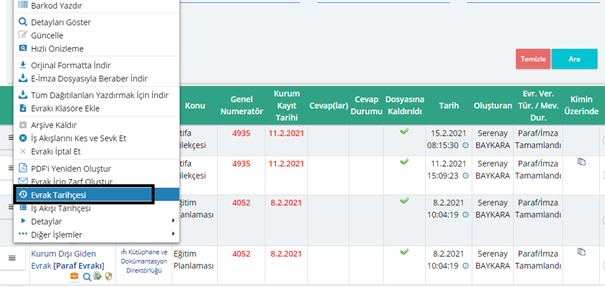
- Görevlerime Gelen Bir Evrakı Nasıl Sonlandırırım?
-
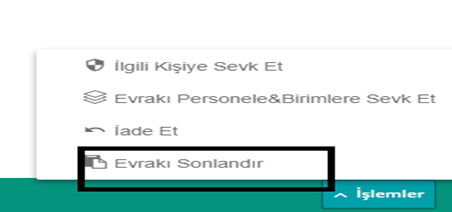
Resimde görüldüğü üzere kişiye gereğine gelmiş. Bu kişi evrak sorumlusu olduğu için bu evrakı sevk etmesi gereken yerlere veya kişilere sevk etmektir. Alt taraftaki listede evrakın daha önce gittiği yerler gözükmektedir onlar dışında göndereceği birim veya kişi var ise o zaman aşağıda görüldüğü üzere İşlemler Butonundan ya kişiye sevk et ya da personele veya birimlere sevk et butonunu kullanabilirsiniz ve seçimlerinizi yapabilirsiniz. Onun dışında herhangi bir şekilde işlem yapmıyorsanız yani evrak gitmesi gereken birimlere gitmiş ve görmesi gereken kişiler görmüşse evrak size bilgisine veya gereğine dahi gelse sizin üstünüzde gözükecektir. İşlemler butonundan evrakı sonlandır demeniz evrakı dosyasına kaldırmanız anlamına gelir ve görev sizin üzerinizden düşer.
- Aradığım Evrakı Bulamıyorum Ne Yapmalıyım?
-
Evrakın numarasını biliyorsanız eğer detaylı evrak aramadan genel numaratöre numarayı yazıp arama yaptığınızda bulabilirsiniz. Numarayı bilmiyorsanız eğer evrakın konusunu ya da kimin üzerinde olduğunu ya da kimin imzaladığını biliyorsanız arama kriterlerine bu bilgilerden birini ya da bir kaçını girmeniz yeterli olacaktır. Onun dışında izlenmesi gereken yollar aşağıdaki resimde belirtilmiştir.
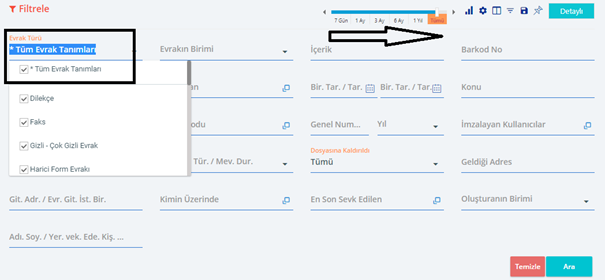
- E-İmza Kurulum Aşamaları nelerdir?
-
Bilgisayarınızın işletim sistemi ve işletim sisteminin 32 mi 64 bit mi olduğunu öğreniniz.
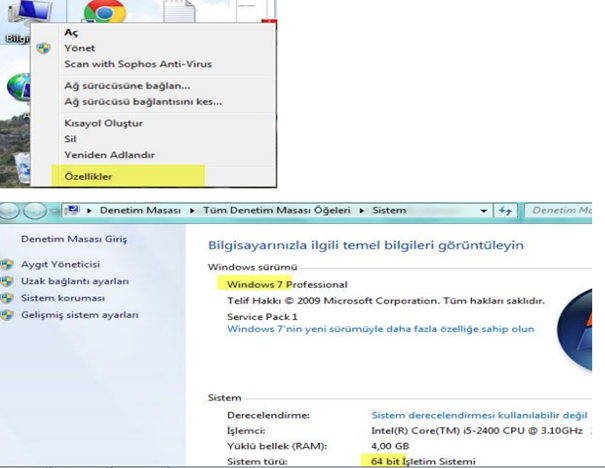
- AKİS Akıllı KART'da yer alan Nitelikli Elektronik Sertifikanın yüklü olduğu çipli parça işaretliyerlerinden dikkatlice çıkararak, flash bellek görünümündeki KART OKUYUCU'ya takınız.

http://www.kamusm.gov.tr/islemler/surucu_yukleme_servisi/ adresinde işletim sistemini seçerek akıllı kart ve kart okuyucu olmak üzere 2 adet sürücüyü indirip kurulum işlemini tamamlayınız.
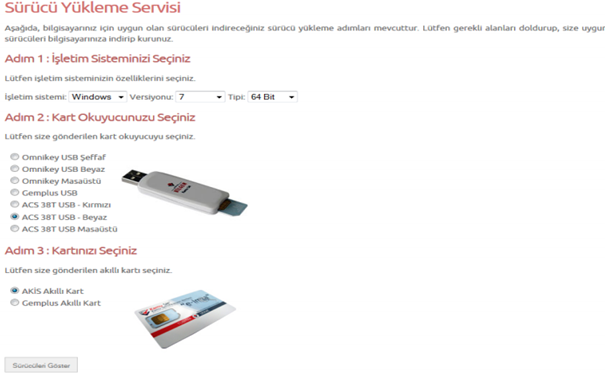
- https://nesbireysel.kamusm.gov.tr/nb.go adresine gidip Şifreli Giriş'i tıklayın. Güvenlik Sözcüğü: E-imza başvuru formunda yazmış olduğunuz kelimedir. Güvenlik Sözcüğünü bilmiyorsanız Güvenlik Sözcüğümü Unuttum seçeneğini tıkladığınızda e-imza başvuru formunda belirtmiş olduğunuz e-posta adresinize gelen linke tıklamanız yeterlidir.
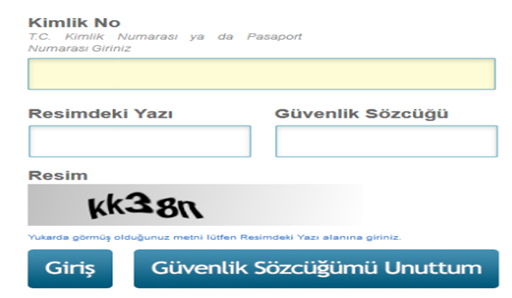
Giriş yaptığınızda SMS Onay Ekranı karşınıza gelir. Burada yazan cep telefonu numarasına onay kodu gelecektir. (Mesajın gönderilmesi için Onay düğmesine tıklayınız.)
- Cep telefonunuza gelen onay kodunu yazdıktan sonra açılan pencereden PIN / PUK Bilgisi butonunu tıklayarak pin kodunu görüp bilgisayarınıza kaydedebilirsiniz.
- PIN kodunuz E-imza Kullanım Şifrenizdir. PIN bilgisinin güvenli olarak muhafaza edilmesi E-imza sahibinin sorumluluğundadır.
- E-İmza PIN kodu/Şifremi unuttum, PIN kodu/Şifremi 3 kez yanlış girdim ne yapmalıyım?
-
Kilit Çözme İşlemleri;
http://www.kamusm.gov.tr/ ye giriniz.
• “Online İşlemler” sekmesinden “Nitelikli Elektronik Sertifika İşlemlerini” seçiniz.
• E-devlet ile giriş yaparak ‘’NES İşlemleri’’ menüsüne tıklayarak ‘’Pin Oluşturma/Kilit Çözme’’ seçeneğini seçiniz.
• Açılan ekrandaki doğrulama kodunu bir sonraki adımda kullanabilmek için kopyalayınız veya not ediniz.
• “E-imzanız ile giriş yapabilmeniz için E-imza uygulamasının bilgisayarınızda kurulu olması gerekmektedir. İndirmek için tıklayınız.” bölümünden ön yükleme paketi indiriniz.
• İndirilen KamuSM e-imza.jnlp dosyası kaydederek çalıştırınız. (Bilgisayarda yüklü Java sürümü güncel değilse Java update uyarısı verebilir. Later diyerek uyarı geçilebilir ya da update işleminden sonra devam edilir.)
• E-imza uygulamasının açılmasını bekleyiniz.
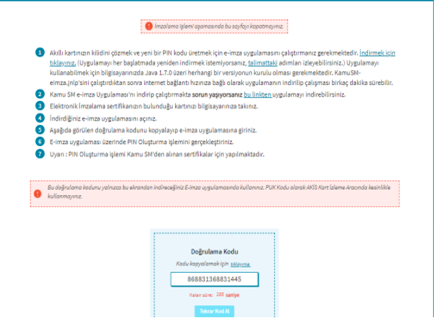
Açılan e-imza uygulamasından kopyaladığımız veya not ettiğimiz doğrulama kodunu girerek ‘’ileri’’ butonuna tıklayarak ilerleyiniz.
• Giriş yaptığınızda “SMS Onay Ekranı” karşınıza gelir. Burada yazan cep telefonu numarasına onay kodu gelecektir. (Mesajın gönderilmesi için “Onay” düğmesine tıklayınız.)
• Cep telefonunuza gelen onay kodunu yazdıktan sonra açılan pencereden ‘’kart seçiniz’’ kısmından adınızı seçerek yeni pin kodunuzu oluşturabilirsiniz.